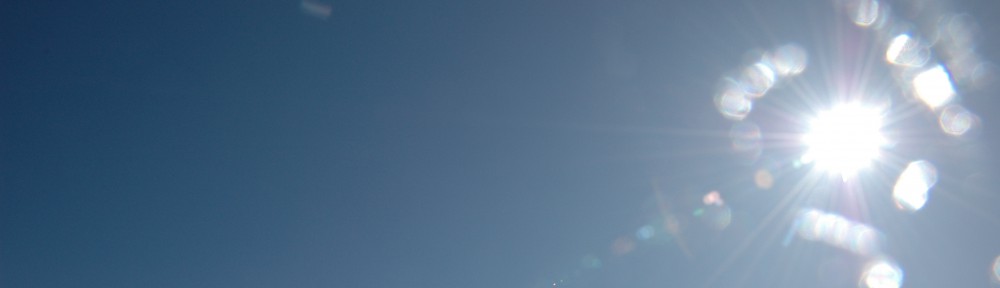Although you can reconcile the bank as often as you wish using the bank transaction file, these instructions only cover the monthly reconciliation process which ensures that you have proper documentation for the future and which allows you to compare to the month end bank balance in the General Ledger.
1. If you have received a paper copy of the monthly bank statement, review it for unusual charges.
If you have not received the bank statements, go to the bank web-site and print the transactions for the month that you are reconciling. Review the printout for unusual transactions.
Print the statements for accounts related to the bank, such as Amex or any loan statements. You may need the detailed deposit statements for VISA, MC and EFT if there is any confusion between what was recorded in BV versus the batch deposits in the bank.
2. From the bank web-site, download the transactions for the same month period. When you request the transactions, choose the option to ‘Save As’; rename your file to include the account and the date; choose a location on the server where you can readily access the files.
3. If you already know there are bank transactions that have not been recorded in BV, record them now in the General Ledger module. To help the system recognize the charges, begin each journal entry description with the same terminology that the bank uses. Examples of transactions that may not yet be posted in BV are bank fees, interest charges, new leases, transfers, etc. You will have an opportunity to post the transactions later as well; posting them early will help find any posting errors. Record the journal entry number beside the item you just posted for reference.
4. In BusinessVision, from the Main Menu, choose Utilities, Account Reconciliation.
Enter the account to be reconciled (normally the bank account), the statement date (likely the last day of the month), and the Opening and Closing Balances from the bank statement. If all is well, the opening balance presented automatically by BV should equal the closing balance of the prior statement.
The statement date determines which items will appear for reconciliation. Items with a date after the closing date will not appear in the reconciliation. If the end of the month falls on a weekend, enter the last day of the month even if the bank statement indicates a different date.
Select ‘Match transactions with bank provided (export) file’. Click on the yellow folder to navigate to the bank download file. The dates that fill in from the bank file should match the dates of the bank reconciliation. Hit OK; all transactions will be presented; those with a check mark indicate a match between the BV file and bank file was found.
Click on the printer icon and print to screen. The reconciliation lists all the ‘Reconciled’ items and then the ‘Unreconciled’ items. Physically print ONLY the ‘Unreconciled’ items.
5. Click on the ‘View Bank File’ icon (next to the printer icon). The screen lists all the bank transactions. Hit the Printer icon to print to screen. The report lists all the Unreconciled and Reconciled items from the bank’s perspective. Physically print ONLY the ‘Unreconciled’ items, which are on the first couple of pages.(Note – you will need the report to be customized in order to list transactions in this way – please contact me for this.)
Compare the items on the BV Unreconciled items list to the bank Unreconciled items list.
Items that exist on both lists:
The program did its best to compare the two lists, but if the descriptions and dates are different, there may not have been an electronic match. Cross off items from one list that correspond to items on the other list.
Sometimes the bank has two deposits for one recorded in BV; cross off all items that sum to the same amount. The opposite can also happen where BV has two deposits and the bank has one, such as when a customer payment is spread over 2 BV customer account numbers. Again, cross off items from both lists that match in total.
If there is an item such as a cheque that cleared for the wrong amount, you will have to book a journal entry to balance the bank and BV amounts. Book the journal entry, cross both items off of their respective list, and record the transaction number on the bank list.
The system is not that advanced. If there are two items with the same amount, it may pick the wrong one. If an item appears on either list that does not make sense, look at the reconciled items file and see if an item of the same amount was marked as reconciled when it should not have been.
Amex transactions:
If you have Amex deposits, you will need the Amex statement for this step.
Amex deposits only the net amount into the bank; you must agree the gross amount to the BV listing and the net amount to the bank. Ensure you have booked a journal entry for the month’s Amex fee. If the Amex deposit did not make the bank statement, you will have to account for the Amex fee on that item. Book a debit and credit journal entry for the same amount (of the Amex fee on that deposit) to the bank.
Items on bank list not on BV list:
There might be instances where the bank has both a debit and credit such as for an error or reversed service charge. Cross both off of the list.
For all other items, post an entry in BV. See the appendix for examples of journal entries related to these bank transactions. Once you have posted the transaction, write down the number and cross the item off the list.
Items on BV list and not bank list:
Voided cheques – cross off both the original cheque and the voided cheque. It is possible that the bank reconciled the original cheque instead of the replacement cheque, but this does not matter – cross off the replacement cheque against the voided cheque.
Unreconciled cheques – the cheques that were issued but not cashed during the month ARE Unreconciled and should be left on the list. The same is true or deposits recorded in BV at the end of the month but not recorded in the bank until the next month.
6. Once you have crossed off all items on the bank’s unreconciled items list, go back to the Account Reconciliation module in BV.
Using your BV Unreconciled items list, select all items that you have either matched with the bank Unreconciled items list or for which you have booked a journal entry.
The Unreconciled amount at the top should be 0.
Print the reconciliation report again to screen. Review the Unreconciled items list. Ensure that all items are appropriate. You may have to deal with reversing stale dated cheques (over 6 months old) or payments that have been voided.
Note that it is possible that the Unreconciled amount on the screen is not 0 EVEN WHEN the statement is reconciled. If you preview the account reconciliation report and the Statement Variance at the end of the report is 0, the account is reconciled and you can ignore the screen variance.
7. Once the Unreconciled items list is clean, physically print the reconciliation report. Once you are sure it printed, hit the ‘Post’ button on the Reconciliation screen.
8. Assemble the paperwork as follows:
-Bank statement
-Supporting statements, such as Amex, other loans
-Rough copies of unreconciled items for BV and bank
-Complete BV bank reconciliation including reconciled items
Appendix Posting the Service Charges journal entry in BV
-choose the date the transaction was recorded by the bank
-start with the bank; the description should use the bank terminology; the amount for the charge is normally a credit to the bank;
-enter the account to be charged next and the amount will default correctly