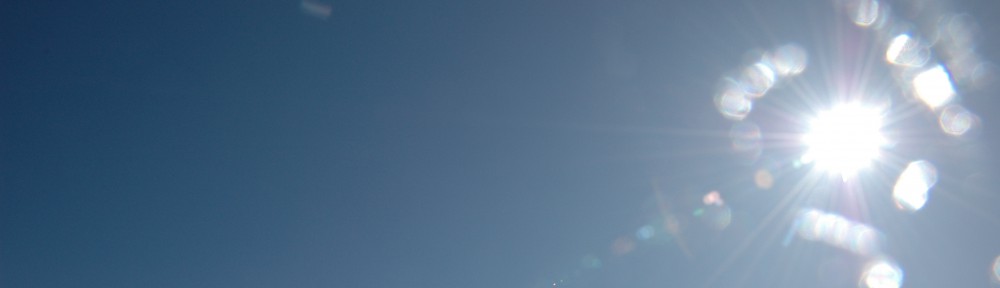There are several steps and considerations related to the BusinessVision Year End process that only begin with the General Ledger (GL) rollover.
There are three fiscal years visible in BV; you can see them by clicking the ‘Balances’ tab of any GL account. BV refers to the first year as ‘Last Year’, the middle year as ‘This Year’ and the rightmost year as ‘Next Year’.
You should be processing the BV year end sometime in the second half of ‘Next Year’, after you have received the final financial statements from your external accountant, and have posted the final adjusting journal entries.
The following is a quick list of steps, followed by a detailed discussion of each.
- Compare prior year financial results against external accountant’s statements. Fix any issues.
- Backup the data file to the BVYearEnds folder on the server.
- Run the A/R and A/P purge routines, if desired.
- Run the BV Year End routine.
- Lock the GL periods.
I can login remotely and look after this routine, so if you would like help with it please let me know.
1. Check Prior Year GL Balances
To begin, you will need the final financial statements produced by your external accountant or submitted with your tax return.
In BV, from the Reports menu, General Ledger, run the Comparative Performance report. Select the last fiscal year end date.
Verify that two important balances agree – Net Income and Retained Earnings. You do not need to worry about the composition of the individual balances (such as Cash, or Sales), since invariably the external accountants use different groupings from the BV statements.
You may need to book a journal entry between Retained Earnings and Current Earnings to commit the prior year’s earnings to Retained Earnings.
If the amounts are not the same, you should resolve them before continuing, since researching it and booking entries are a lot easier if the GL periods are still open. There is a chance that someone booked some entries to the prior year after the statements were final. In this case, you will have to find the entries, which might be difficult. (I have a custom report that helps find such errors. Please contact me for help with this.)
2. Year End Data File Backup and Retention
On your server, you should have a sub-directory devoted to keeping copies of prior year data files. The file folder should be called something like ‘BVYearEnds’ (no spaces!). ONLY year end files should be kept here; all other temporary data backups should have their own folder.
Ensure all users are off of the system. If you click on System Setup and the message is ‘The Control File is busy’ then all users are not off the system. If the message is ‘Are all users within the current company signed off from Sage BusinessVision?’, then you can click on ‘No’ and exit BV. (You may need to re-boot the server if the Control File is still busy after all users have logged off.)
Copy the current data to the BVYearEnds sub-directory.
- Right click on the current BVdata folder, select ‘Copy’; navigate to the BVYearEnds folder, right-click and hit ‘Paste’.)
- Rename the folder to something like ‘BVData2013’ if the last complete year end was in 2013. It will have 6 or more months of 2014 transactions in it, but the file is named after the last complete year end.
- Ensure the data copied correctly by checking the properties of the copy and original data folders. (Right click on the data folder, select Properties; ensure the size and number of files is the same.)
3. Purge Accounts Receivable and Accounts Payable history
A/P and A/R history contain the record of the series of invoices and payments. This is not to be confused with Sales and Purchase History, which has the record of customer invoices and purchase orders issued to vendors, which may be needed for warranty, sales analysis or other purposes.
A/R and A/P history can be purged up to a few years before the current date. The purge routine is limited to the current fiscal periods, so it is a good idea to purge just before doing a year end to give maximum flexibility.
Purging this data will result in faster A/R and A/P aging reports, and will make researching A/R and A/P discrepancies easier, since you will not have to look at years and years of irrelevant info. It will only purge PAID items, so any open items will be spared.
To purge A/R and A/P, you must have a current backup and all users should be off of the system. The person running the function needs to have it enabled in System Setup/User Details/Access/Accounts Receivable/Options. To invoke the routine, click on the Purge icon on the top left of the A/R and A/P screens. You can purge for an individual customer/vendor, you can do a range, or you can select all of them.
4. Run the BV Year End Routine
This routine will move all transactions from ‘Last Year’ into GL history files where you will be able to run reports on them but you will not have visibility to them on-screen. (You can view them via your YearEnd backup, should it be necessary).
Other modules will also be affected. For example, in inventory, the ‘Summary’ tab will reflect the new fiscal periods, as will the Sales Information tab in Customer and the Year-to-date purchases in Vendor.
The user running the Year End must have access to this function via System Setup/User Details/Access Tab/Utilities.
Select Utilities / Year End. Follow the prompts to complete the routine. Depending on the size of data and the speed of your computer and the server, it might take from several minutes up to an hour. If it is taking a long time and shows ‘Not Responding’, DO NOT PANIC! This is a Windows related message; there is a very good chance the routine is running correctly. If you do decide to end the routine, you will need to reinstate your backup. Rename your current data folder and copy your backup back to the original location with its original name.
Once complete, it is important to check the data. Run the Comparative Performance again, selecting the last year end, and ensure the results are the same as those run in Step 1. If they are not, you may need to re-instate the backup and try again.
5. Lock the GL Periods
To prevent anyone from posting into fiscal periods that have been finalized, go to System Setup, General Ledger, G/L Setup. Depending on your version, you will either be selecting the number of periods to lock (probably at least 12) or a date (the last year end as a minimum.)
Congratulations if all went smoothly! If it did not, please feel free to contact me to help resolve the issue. I can login remotely and securely and do not normally need to visit your premises.