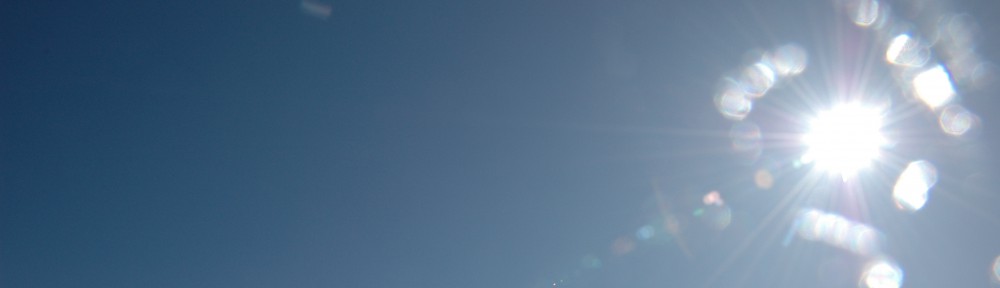Below is a 4 minute You-Tube video that describes how to do a customer email/mail merge in BVEssentials (BVE). It is helpful to watch the video to get an idea of what the process looks like; the following notes will help you once you sit down to do your own merge.
The demo uses Word 2010 The following instructions change the order of the steps to help simplify the process but accomplish the same thing.
If you are emailing, in BVE, you will only be using one of the 7 email addresses for each customer. There is the main email, 3 Bill To emails and 3 Ship To emails. Ensure you have consistently populated them. For example, you might put your ‘Accounting’ contact in Contact 1. Note that you can rename the contacts in System Setup of BV so instead of ‘Contact 1’ the tab can say ‘Accounting’.
The sender of the email will be the person from whose email address the messages are sent.
1. Create your document in Word EXCLUDING the merge fields but adding any graphics you would like to use. Any information in the header or footer will not show in the email merge.
2. In Word, click on File, Info and click on ‘Show All Properties’ (located on the bottom right side of your screen).
Click on Title and add the title of the document; this is going to appear in the Word Merge dialogue in BVE.
Click on Category and type the word ‘customer’ (lower case). This will tell the document to show in the dialogue for the customer merge screen.
Save the document in the BVEReports folder of your BV data file. (For instance: V:\BVdata\BVReports)
3. Log into BVE, click on ‘Merge’ or ‘Merged Documents’ (depending on your version of BVE). Select at least one customer and then select the document you created and click on the ‘Edit’ button. (If you do not see it, you probably just have to log out and log back in again.) You will be brought into the Word document with the ‘Mailings’ ribbon open.
Select ‘Insert Merge Field’; the BVE list of merge fields should appear. The top fields are from the customer file, the address fields are (far!) below.
In the video, the field ‘Contact 1 email’ is shown in the document. It is actually a good idea to show this in the merge since some people use multiple email addresses, and this will let them know which one you have on file for them.
Click on ‘Save’ and exit Word.
4. In BVE, in the Customer List, select the recipients. Note that you can sort the customers in many ways to isolate your target, such as based on last year’s sales, A/R balances, or City. If you are running version 6.2 or higher, you can apply filters to pre-select your customers.
5. Once you have selected the recipients, click on ‘Merge’ or ‘Merged Documents’ again and click on ‘Edit’ again.
You can click on the ‘Preview Results’ button, which is an on/off concept. When it’s on, you can click through the recipients to see how the merged fields look. When the button is off, you can see the merge field names.
6. When you are ready to send, click on ‘Finish and Merge’. If you choose ‘Edit Individual Documents’, Word will create a new document with a page for each merged record. If you choose ‘Print Documents’, Word will simply print them.
If you choose ‘Send E-mail Messages..’ you will get a mail dialogue box. If you click in the ‘To box’ you will get the same list of merge fields that were available when adding the merge fields to your document.
BADDR_BVADDREMAIL -is the main email contact
BADDR_BVCONTACT1EMAIL is Contact 1, etc.
Enter the Subject line; this will appear in your recipient’s inboxes.
You can only send to one contact at a time. If there is no email address for that customer, it will simply be ignored.
7. Before you hit OK to send, in Outlook you can ‘Work Offline’. This will send the emails to your outbox so that you can view them before sending.
Also, it may be worth it to send in batches of less than 50 so that your messages will not be caught by your customer’s SPAM filters.